Optimize Pro Tools: Custom Labeled I/O
Aug 02, 2010If you work in Pro Tools a lot you might as well take advantage of its I/O labeling feature and rename your regularly used inputs and outputs. For instance if you always tend to keep your vocal mic plugged in to Input 1 of your audio interface, then why not rename that input to “Vocal Mic” or “B2-Pro”? Same goes for your outputs (main outs, headphone outs, etc). Taking this one simple step to relabel some of your I/O can save you time and confusion so you can get on with making music.
Start With Your Output(s)
The best place to see and edit your inputs and outputs is in the I/O window. Simply click on Settings and then I/O. This will open up a window with a matrix of inputs and outputs that is only as big as your audio interface’s connections dictates.
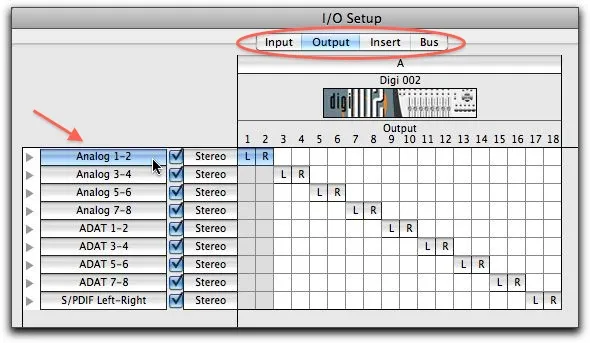 A great place to start is by clicking the Output tab at the top and then renaming outputs 1 and 2. Simply double click on the name of the stereo output pair and type in something more memorable like “Main Outs”. While you’re at it you might as well relabel a second pair of outputs (if you have them) as headphone mix outputs if you tend to plug in your headphone amp to this output pair.
A great place to start is by clicking the Output tab at the top and then renaming outputs 1 and 2. Simply double click on the name of the stereo output pair and type in something more memorable like “Main Outs”. While you’re at it you might as well relabel a second pair of outputs (if you have them) as headphone mix outputs if you tend to plug in your headphone amp to this output pair.
Rename Your Inputs
Another super helpful thing is to rename the inputs. And as a session becomes more complex with multiple inputs and instruments being recorded, the more inputs you can name specifically the easier it will be to assign them to the right tracks in Pro Tools. You do this the same way as the outputs: simply click on the Input tab and then you can either rename the stereo pairs of inputs or click the drop down arrow next to the pairs to rename the mono input channels.
 When all is finished, simply click OK at the bottom of the window and your new names will be saved. Now when you’re working in the Edit or Mix windows you will see those relabeled inputs/outputs reflected in your choices in the channel strips.
When all is finished, simply click OK at the bottom of the window and your new names will be saved. Now when you’re working in the Edit or Mix windows you will see those relabeled inputs/outputs reflected in your choices in the channel strips.
The Quick Fix
Here’s just a quick reminder. If you ever need or want to rename your I/O on the fly without going to through your settings, simply right click on an selected input, output, or send and choose “Rename” from the little menu that pops up. Type something new in the field and click enter on your keyboard. Voila! You will just have relabeled all the tracks with that input or output!
Discover The 6 Steps for Creating a
Radio-Ready Song from Scratch"
Enter Your Email Below To Receive The Free 17-page PDF,
"6 Steps To A Radio-Ready Song"
We hate SPAM. We will never sell your information, for any reason.




